
നിങ്ങളുടെ ഫോണിൽ നിന്ന് ഡിലീറ്റ് ആയ ഫോട്ടോകളും വീഡിയോകളും തിരിച്ചെടുക്കാം; ഇതാ ഒരു കിടിലൻ ആപ്പ്
ഈ അപ്ലിക്കേഷന് നിങ്ങളുടെ ഇന്റേണൽ മെമ്മറിയിൽ നിന്നോ എക്സ്റ്റേണൽ മെമ്മറി കാർഡിൽ നിന്നോ നഷ്ടപ്പെട്ട ഫോട്ടോകളോ ചിത്രങ്ങളോ വീഡിയോകളോ ഇല്ലാതാക്കാനും വീണ്ടെടുക്കാനും കഴിയും. നിങ്ങൾ അബദ്ധത്തിൽ ഒരു ഫോട്ടോ ഇല്ലാതാക്കിയാലും അല്ലെങ്കിൽ നിങ്ങളുടെ മെമ്മറി കാർഡ് റീഫോർമാറ്റ് ചെയ്താലും, ഈ ആപ്പിന്റെ ശക്തമായ ഡാറ്റ വീണ്ടെടുക്കൽ ഫീച്ചറുകൾക്ക് നിങ്ങളുടെ നഷ്ടപ്പെട്ട ചിത്രങ്ങളും വീഡിയോകളും കണ്ടെത്താനും അവ പുനഃസ്ഥാപിക്കാനും നിങ്ങളെ അനുവദിക്കും. നിങ്ങൾക്ക് വീണ്ടെടുക്കപ്പെട്ട ഫയലുകൾ നേരിട്ട് Google ഡ്രൈവിലേക്കോ ഡ്രോപ്പ്ബോക്സിലേക്കോ അപ്ലോഡ് ചെയ്യാനോ ഇമെയിൽ വഴി അയയ്ക്കാനോ കഴിയും. നിങ്ങളുടെ ഉപകരണത്തിലെ മറ്റൊരു ലോക്കൽ ഫോൾഡറിലേക്ക് ഫയലുകൾ സംരക്ഷിക്കാനും ആപ്പ് നിങ്ങളെ അനുവദിക്കുന്നു.
ശ്രദ്ധിക്കുക: നഷ്ടമായതും വീണ്ടെടുക്കാവുന്നതുമായ ഫോട്ടോകൾക്കായി ഉപകരണത്തിലെ എല്ലാ ലൊക്കേഷനുകളും തിരയാൻ ആപ്പിന് നിങ്ങളുടെ ഉപകരണത്തിൽ “എല്ലാ ഫയലുകളും ആക്സസ്സ് ചെയ്യുക” അനുമതി ആവശ്യമാണ്. നിങ്ങളോട് ഈ അനുമതി ചോദിക്കുമ്പോൾ, അത് പ്രവർത്തനക്ഷമമാക്കുക, അതുവഴി ആപ്പിന് നിങ്ങളുടെ ഉപകരണം ഏറ്റവും ഫലപ്രദമായി തിരയാനാകും.
- നിങ്ങളുടെ ഉപകരണം റൂട്ട് ചെയ്തിട്ടില്ലെങ്കിൽ, നിങ്ങളുടെ കാഷെയും ലഘുചിത്രങ്ങളും തിരഞ്ഞ് ആപ്പ് നിങ്ങളുടെ ഇല്ലാതാക്കിയ ഫോട്ടോകൾക്കോ വീഡിയോകൾക്കോ വേണ്ടി “പരിമിതമായ” സ്കാൻ നടത്തും.
- നിങ്ങളുടെ ഉപകരണം റൂട്ട് ചെയ്തതാണെങ്കിൽ, ഫോട്ടോകളുടെയും വീഡിയോകളുടെയും ഏതെങ്കിലും ട്രെയ്സിനായി നിങ്ങളുടെ ഉപകരണത്തിന്റെ എല്ലാ മെമ്മറിയിലും അപ്ലിക്കേഷൻ തിരയും!
- സ്കാൻ പൂർത്തിയാക്കിയ ശേഷം, നിങ്ങൾക്ക് ഇനി ആവശ്യമില്ലാത്ത എല്ലാ ഇനങ്ങളും ശാശ്വതമായി ഇല്ലാതാക്കാൻ “ക്ലീൻ അപ്പ്” ബട്ടൺ ടാപ്പുചെയ്യുക (നിലവിൽ ഒരു പരീക്ഷണാത്മക സവിശേഷത, അടിസ്ഥാന സ്കാനിൽ മാത്രം ലഭ്യമാണ്).
- നിങ്ങളുടെ ഉപകരണത്തിൽ ശേഷിക്കുന്ന ശൂന്യമായ ഇടം മായ്ക്കുന്നതിന് “ഫ്രീ സ്പെയ്സ് മായ്ക്കുക” എന്ന ഓപ്ഷനും നിങ്ങൾക്ക് ഉപയോഗിക്കാം, അതുവഴി ഇല്ലാതാക്കിയ ഫയലുകളൊന്നും ഇനി വീണ്ടെടുക്കാനാകില്ല.
ആപ്പ് ആരംഭിക്കുന്നു
ആൻഡ്രോയിഡിനുള്ള ആപ്പ് ഉപയോഗിക്കുന്നത് വളരെ ലളിതമാണ്. ആപ്ലിക്കേഷൻ സമാരംഭിച്ചതിന് ശേഷം, അത് രണ്ട് ഓപ്ഷനുകൾ പ്രദർശിപ്പിക്കും: “അടിസ്ഥാന സ്കാൻ”, “പൂർണ്ണ സ്കാൻ.” “പൂർണ്ണ” സ്കാൻ പ്രവർത്തനം റൂട്ട് ചെയ്ത ഉപകരണങ്ങളിൽ മാത്രമേ ലഭ്യമാകൂ, അതേസമയം നിങ്ങളുടെ ഉപകരണം റൂട്ട് ചെയ്തിട്ടുണ്ടോ എന്നത് പരിഗണിക്കാതെ തന്നെ “അടിസ്ഥാന” പ്രവർത്തനം ലഭ്യമാണ്.
യഞഞ ടൂൾബാറിലെ “വീണ്ടെടുക്കുക” ബട്ടൺ ടാപ്പുചെയ്യുക.
ഒരു ആപ്പിൽ സംരക്ഷിക്കുന്നു
നിങ്ങളുടെ ഉപകരണത്തിലെ മറ്റൊരു ആപ്പിലേക്ക് വീണ്ടെടുക്കാവുന്ന ഫയലുകൾ അയയ്ക്കാൻ ആദ്യത്തേതും ഏറ്റവും ശുപാർശചെയ്തതുമായ രീതി നിങ്ങളെ അനുവദിക്കുന്നു. ഉദാഹരണത്തിന്, നിങ്ങളുടെ ഇമെയിൽ ആപ്പിലേക്ക് ഫയലുകൾ അയയ്ക്കാൻ കഴിയും, അതുവഴി നിങ്ങൾക്ക് ഫയലുകൾ ഇമെയിൽ ചെയ്യാനാകും. നിങ്ങൾക്ക് ഡ്രോപ്പ്ബോക്സ് അല്ലെങ്കിൽ ഗൂഗിൾ ഡ്രൈവ് പോലുള്ള ക്ലൗഡ് സ്റ്റോറേജ് ആപ്പിലേക്കും ഫയലുകൾ അയക്കാം. ഫയലുകൾ അയയ്ക്കേണ്ട ആപ്പ് തിരഞ്ഞെടുക്കാൻ നിങ്ങളുടെ ഉപകരണം നിങ്ങളെ സ്വയമേവ അനുവദിക്കും:
പ്രാദേശികമായി സംരക്ഷിക്കുന്നു
വീണ്ടെടുക്കാവുന്ന ഫയലുകൾ പ്രാദേശിക ഉപകരണത്തിലേക്ക് തിരികെ സംരക്ഷിക്കാൻ രണ്ടാമത്തെ ഓപ്ഷൻ നിങ്ങളെ അനുവദിക്കുന്നു (ഫയലുകൾ വീണ്ടെടുക്കുന്ന അതേ ഉപകരണത്തിന്റെ ആന്തരിക മെമ്മറി അല്ലെങ്കിൽ SD കാർഡിലേക്ക്).
Android 5 (Lollipop)-ലും അതിനുമുകളിലുള്ളവയിലും സംരക്ഷിക്കുന്നു
ഇത് നിങ്ങളെ സ്റ്റാൻഡേർഡ് ആൻഡ്രോയിഡ് ഫോൾഡർ പിക്കറിലേക്ക് കൊണ്ടുപോകും, ഫയലുകൾ സേവ് ചെയ്യേണ്ട ഫോൾഡർ തിരഞ്ഞെടുക്കാൻ നിങ്ങൾക്ക് ഉപയോഗിക്കാനാകും. നിർഭാഗ്യവശാൽ സ്റ്റാൻഡേർഡ് പിക്കർ ആദ്യമായി ഉപയോഗിക്കാൻ അൽപ്പം ബുദ്ധിമുട്ടാണ്. ചുവടെയുള്ള സ്ക്രീൻഷോട്ടുകളിലേതുപോലെ “ഓപ്പൺ ഫ്രം” എന്ന തലക്കെട്ടുള്ള ഒരു ശൂന്യമായ സ്ക്രീൻ നിങ്ങൾ കാണുകയാണെങ്കിൽ, ഈ ഘട്ടങ്ങൾ പാലിക്കുക:
മുകളിൽ വലത് കോണിലുള്ള ഓവർഫ്ലോ മെനുവിൽ (മൂന്ന് ഡോട്ടുകൾ) ടാപ്പുചെയ്ത് “SD കാർഡ് കാണിക്കുക” അല്ലെങ്കിൽ “ഇന്റേണൽ മെമ്മറി കാണിക്കുക” തിരഞ്ഞെടുക്കുക.
നാവിഗേഷൻ മെനുവിൽ ടാപ്പുചെയ്യുക (മുകളിൽ ഇടത് കോണിലുള്ള മൂന്ന് വരികൾ, നിങ്ങൾക്ക് ഇപ്പോൾ SD കാർഡോ ഇന്റേണൽ മെമ്മറിയോ തിരഞ്ഞെടുക്കാനാകും, കൂടാതെ ഫയലുകൾ സംരക്ഷിക്കാൻ ആഗ്രഹിക്കുന്ന കൃത്യമായ സ്ഥലത്തേക്ക് നാവിഗേറ്റ് ചെയ്യുക.
ആൻഡ്രോയിഡ് 4.4 (കിറ്റ്കാറ്റ്) ലും താഴെയുള്ള പതിപ്പിലും സംരക്ഷിക്കുന്നു
ഫയൽ(കൾ) സേവ് ചെയ്യുന്ന ഡയറക്ടറി തിരഞ്ഞെടുക്കാൻ നിങ്ങളോട് ആവശ്യപ്പെടും. നിങ്ങളുടെ ഉപകരണത്തിലെ മെമ്മറി കാർഡിന്റെ ലൊക്കേഷനിലേക്ക് ഡയറക്ടറി ഡിഫോൾട്ട് ചെയ്യുന്നു (ഏറ്റവും സാധാരണയായി “/mnt/sdcard”). നിങ്ങളുടെ ഉപകരണത്തിന്റെ ഡയറക്ടറി ഘടനയിലൂടെ നാവിഗേറ്റ് ചെയ്യാൻ ഡയറക്ടറി പിക്കർ നിങ്ങളെ അനുവദിക്കുന്നു:
പ്രധാന കുറിപ്പ്: ഫയലുകൾ വീണ്ടെടുക്കുന്ന പാർട്ടീഷനിൽ നിന്ന് വ്യത്യസ്തമായ ഒരു പാർട്ടീഷനിൽ നിങ്ങൾക്ക് ഫയലുകൾ സംരക്ഷിക്കാൻ കഴിയുമെങ്കിൽ മാത്രമേ നിങ്ങൾ ഈ രീതി ഉപയോഗിക്കാവൂ. ഉദാഹരണത്തിന്, നിങ്ങൾ ആന്തരിക മെമ്മറിയിൽ നിന്ന് ഫയലുകൾ വീണ്ടെടുക്കുകയാണെങ്കിൽ, നിങ്ങൾ ഫയലുകൾ ഒരു ബാഹ്യ SD കാർഡിൽ സംരക്ഷിക്കണം (ഇന്റർണൽ മെമ്മറി അല്ല). ഫയലുകൾ വീണ്ടെടുക്കപ്പെട്ട അതേ പാർട്ടീഷനിൽ സംരക്ഷിക്കാൻ ശുപാർശ ചെയ്യുന്നില്ല, കാരണം അത് വീണ്ടെടുക്കുന്ന അതേ ഫയലുകൾ ശാശ്വതമായി പുനരാലേഖനം ചെയ്യും! പ്രാദേശികമായി സംരക്ഷിക്കുന്നതിന് മുമ്പ് ഫയലുകൾ സംരക്ഷിക്കുന്നതിനുള്ള മറ്റ് രീതികളിൽ ഒന്ന് (മറ്റൊരു ആപ്പിലേക്കോ FTP അപ്ലോഡിലേക്കോ സംരക്ഷിക്കുക) ഉപയോഗിക്കാൻ നിങ്ങൾ ശ്രമിക്കണം.
FTP അപ്ലോഡ് വഴി സംരക്ഷിക്കുന്നു
വീണ്ടെടുക്കാവുന്ന ഫയലുകൾ ഒരു FTP സെർവറിലേക്ക് അപ്ലോഡ് ചെയ്യാൻ അവസാന രീതി നിങ്ങളെ അനുവദിക്കുന്നു. ഇത് ചെയ്യുന്നതിന്, സെർവറിലേക്ക് ആക്സസ് ചെയ്യുന്നതിനും അപ്ലോഡ് ചെയ്യുന്നതിനുമുള്ള ശരിയായ ക്രെഡൻഷ്യലുകൾ സഹിതം നിങ്ങൾക്ക് ഓൺലൈനിലുള്ള ഒരു FTP സെർവറിലേക്ക് ആക്സസ് ഉണ്ടായിരിക്കണം. FTP സെർവറിന്റെ ഹോസ്റ്റ് നാമവും സെർവറിൽ ലോഗിൻ ചെയ്യുന്നതിനുള്ള നിങ്ങളുടെ ഉപയോക്തൃനാമവും പാസ്വേഡും നൽകുന്നതിനുള്ള ഒരു ഡയലോഗ് ഈ ആപ്പ് പ്രദർശിപ്പിക്കും:
ഫയലുകൾ അപ്ലോഡ് ചെയ്യുന്ന സെർവറിൽ നിങ്ങൾക്ക് ഒരു ഓപ്ഷണൽ സബ്ഡയറക്ടറി നൽകാനും കഴിയും.
അപ്ലോഡിംഗ് പ്രക്രിയ ആരംഭിക്കാൻ “ശരി” ടാപ്പുചെയ്യുക. സെർവറിലേക്കുള്ള ലോഗിൻ വിജയകരമാണെങ്കിൽ, എല്ലാ ഫയലുകളും അപ്ലോഡ് ചെയ്യുന്നതുവരെ സ്ക്രീനിന്റെ ചുവടെ സ്റ്റാറ്റസ് അപ്ഡേറ്റുകൾ നിങ്ങൾ കാണും. ഫയലുകൾ കണ്ടെത്തിയ സ്ഥലത്തിന്റെ അടിസ്ഥാനത്തിൽ പേരിടും.
സട
നിങ്ങളുടെ ഫയലുകൾ വീണ്ടെടുക്കുന്നതിനൊപ്പം, അവ ശാശ്വതമായി ഇല്ലാതാക്കാനുള്ള കഴിവ് ഈ ആപ്പ് നിങ്ങൾക്ക് നൽകുന്നു, അതിനാൽ അവ ഇനി വീണ്ടെടുക്കാനാകില്ല. “വീണ്ടെടുക്കുക” ബട്ടണിന് അടുത്തായി നിങ്ങൾ “ക്ലീൻ അപ്പ്” ബട്ടൺ കണ്ടെത്തും, അത് നിങ്ങളെ ക്ലീൻ അപ്പ് മോഡിലേക്ക് കൊണ്ടുപോകും:
ക്ലീനപ്പ് സ്ക്രീൻ രണ്ട് ടാബുകളായി തിരിച്ചിരിക്കുന്നു: “ലഘുചിത്ര കാഷെകൾ”, “ഫോട്ടോകൾ.” കാരണം, ഒരു ലഘുചിത്ര കാഷെ (ഒന്നിലധികം ലഘുചിത്രങ്ങൾ ഉൾക്കൊള്ളുന്ന ഒരു ഫയൽ) മൊത്തത്തിൽ ഇല്ലാതാക്കണം, അത് അതിൽ അടങ്ങിയിരിക്കുന്ന എല്ലാ ലഘുചിത്രങ്ങളും ഇല്ലാതാക്കും. അതിനാൽ ഈ ലഘുചിത്ര കാഷെകളും വ്യക്തിഗത ഫോട്ടോകളും പരിശോധിക്കാനും നിങ്ങൾ ഇല്ലാതാക്കാൻ ആഗ്രഹിക്കുന്നവ തിരഞ്ഞെടുക്കാനും അപ്ലിക്കേഷൻ നിങ്ങളെ അനുവദിക്കുന്നു.
അടിസ്ഥാന സ്കാനിൽ മാത്രമേ ക്ലീനപ്പ് മോഡ് നിലവിൽ ലഭ്യമാകൂ. പൂർണ്ണമായ (റൂട്ട് ചെയ്ത) സ്കാനിൽ ഇത് ലഭ്യമാക്കുന്നത് കുറച്ചുകൂടി സങ്കീർണ്ണമാണ്, ഭാവി പതിപ്പിൽ ഇത് ലഭ്യമാകും.
സ്വതന്ത്ര ഇടം തുടച്ചുമാറ്റുന്നു
ഇത് നൽകുന്ന മറ്റൊരു ശക്തമായ സവിശേഷത നിങ്ങളുടെ ഉപകരണത്തിന്റെ മെമ്മറിയിലെ ശൂന്യമായ ഇടം മായ്ക്കാനുള്ള കഴിവാണ്. ആപ്പ് പോലുള്ള ടൂളുകൾ ഉപയോഗിച്ചാലും നിങ്ങളുടെ ഇല്ലാതാക്കിയ ഫയലുകൾ (ഇപ്പോൾ നിങ്ങളുടെ ഉപകരണത്തിന്റെ മെമ്മറിയിൽ ശൂന്യമായ ഇടമായി കണക്കാക്കപ്പെടുന്നു) വീണ്ടെടുക്കാനാകില്ലെന്ന് ഉറപ്പാക്കാൻ ഇത് ഉപയോഗപ്രദമാണ്.
“വൈപ്പ് ഫ്രീ സ്പേസ്” ഫീച്ചർ ആപ്പിന്റെ പ്രധാന സ്ക്രീനിൽ നിന്ന് നേരിട്ട് ആക്സസ് ചെയ്യാൻ കഴിയും (അടിസ്ഥാന സ്കാൻ, ഫുൾ സ്കാൻ എന്നിവയുടെ തിരഞ്ഞെടുപ്പിന് താഴെ). ഒരു പൂർണ്ണ സ്കാൻ നടത്തുമ്പോൾ ക്ലീനപ്പ് ബട്ടൺ ടാപ്പുചെയ്യുന്നതിലൂടെയും ഇത് ആക്സസ് ചെയ്യാവുന്നതാണ്.
“ക്ലീൻ അപ്പ്” ഫീച്ചർ പോലെ, “വൈപ്പ് ഫ്രീ സ്പേസ്” ഫീച്ചറും അൽപ്പം പരീക്ഷണാത്മകമാണ്, അതിനാൽ അതിന്റെ ചില മുന്നറിയിപ്പുകളും പരിമിതികളും നിങ്ങൾ അറിഞ്ഞിരിക്കണം:
നിങ്ങളുടെ ഉപകരണത്തിലെ മുഴുവൻ സ്ഥലവും ഉപയോഗിക്കുന്നതുവരെ, ഒരു താൽക്കാലിക ഫയൽ സൃഷ്ടിച്ച് ക്രമരഹിതമായ ഡാറ്റ ഉപയോഗിച്ച് പൂരിപ്പിക്കുന്നതിലൂടെയാണ് ശൂന്യമായ ഇടം മായ്ക്കുന്നത്. താൽക്കാലിക ഫയൽ ശൂന്യമായ ഇടത്തിന്റെ പരിധിയിൽ എത്താൻ തുടങ്ങുമ്പോൾ, നിങ്ങളുടെ ലഭ്യമായ ഇടം തീർന്നുവെന്ന അറിയിപ്പ് Android സിസ്റ്റം സാധാരണയായി പ്രദർശിപ്പിക്കും. മായ്ക്കൽ പ്രക്രിയ പൂർത്തിയാകുന്നതുവരെ നിങ്ങൾ ഈ അറിയിപ്പ് അവഗണിക്കണം. ഇത് പൂർത്തിയാകുമ്പോൾ, അത് താൽക്കാലിക ഫയൽ ഇല്ലാതാക്കുകയും ശേഷിക്കുന്ന ഇടം വീണ്ടും ശൂന്യമാക്കുകയും ചെയ്യും.
മെമ്മറി പൂർണ്ണമായും നിറയുന്നതിന് മുമ്പ് താൽക്കാലിക ഫയലിലേക്ക് എഴുതാൻ കഴിയാതെ Android സിസ്റ്റം ആപ്പിനെ നിർത്താൻ സാധ്യതയുണ്ട്. ഇതിനർത്ഥം എല്ലാ ശൂന്യമായ ഇടവും മായ്ക്കപ്പെടാതിരിക്കാനുള്ള സാധ്യതയുണ്ടെന്നാണ്, കൂടാതെ ചില ഇല്ലാതാക്കിയ ഡാറ്റ ഇപ്പോഴും വീണ്ടെടുക്കാനായേക്കും. വൈപ്പ് വിജയകരമാണോ എന്ന് ഉറപ്പാക്കാൻ നിങ്ങൾക്ക് എല്ലായ്പ്പോഴും ആപ്പ് വീണ്ടും പ്രവർത്തിപ്പിക്കാനും ഉപകരണത്തിന്റെ മെമ്മറി സ്കാൻ ചെയ്യാനും കഴിയും.
ഉപകരണത്തിന്റെ ആന്തരിക മെമ്മറിയിൽ മാത്രമാണ് തുടയ്ക്കുന്നത്. ഒരു ബാഹ്യ SD കാർഡ് മായ്ക്കാനുള്ള കഴിവ് ഭാവി പതിപ്പിൽ ചേർക്കും.
എല്ലാ ശൂന്യമായ ഇടവും തിരുത്തിയെഴുതിയാണ് തുടയ്ക്കുന്നത് എന്നതിനാൽ, ഉപകരണത്തിന്റെ മെമ്മറിയിൽ ഈ പ്രക്രിയ ഗണ്യമായ അളവിൽ വസ്ത്രം ധരിക്കുന്നു എന്നാണ് ഇത് അർത്ഥമാക്കുന്നത് എന്നത് ശ്രദ്ധിക്കേണ്ടതാണ്. ഇത് മെമ്മറിയുടെ ആയുസ്സ് കുറയ്ക്കാൻ സാദ്ധ്യതയുണ്ട്, മാത്രമല്ല അത് വളരെ കുറച്ച് മാത്രമേ നടത്താവൂ, ആവശ്യമുള്ളപ്പോൾ മാത്രം.
ഉള്ള ഫയലുകൾക്ക് പുറമേ, ഇല്ലാതാക്കാത്ത ഫയലുകളും ആപ്പ് വീണ്ടെടുക്കും. ഇക്കാരണത്താൽ, നിങ്ങൾ തിരയുന്ന ഫയൽ (കൾ) കാണുന്നതിന് മുമ്പ് നിങ്ങൾക്ക് ധാരാളം ഫയലുകൾ പരിശോധിക്കേണ്ടി വന്നേക്കാം. ഇത് തുടർച്ചയായ വികസനത്തിലാണ്, ഭാവിയിൽ മെച്ചപ്പെടുത്തും.
റൂട്ട് ചെയ്യാത്ത ഉപകരണത്തിൽ ആപ്പ് ഉപയോഗിക്കുകയാണെങ്കിൽ, നിങ്ങളുടെ ഫോട്ടോകളുടെ കുറഞ്ഞ റെസല്യൂഷനിലുള്ള പതിപ്പുകൾ ആപ്പ് വീണ്ടെടുക്കും. ഇത് ഒഴിവാക്കാനാവാത്ത ഒരു പരിമിതിയാണ്. യഥാർത്ഥ പൂർണ്ണ മിഴിവുള്ള ഫോട്ടോകൾ വീണ്ടെടുക്കാൻ, നിങ്ങളുടെ ഉപകരണം റൂട്ട് ചെയ്തിരിക്കണം.
ആപ്പ് ഡൗൺലോഡ് ചെയ്യാൻ ക്ലിക്ക് ചെയ്യാം https://play.google.com/store/apps/details?id=com.defianttech.diskdigger
ആപ്പ് ഡൗൺലോഡ് ചെയ്യാൻ ക്ലിക്ക് ചെയ്യാം
https://play.google.com/store/apps/details?id=com.easeus.mobisaver
ആപ്പ് ഡൗൺലോഡ് ചെയ്യാൻ ക്ലിക്ക് ചെയ്യാം https://www.easeus.com/mobile-tool/free-iphone-data-recovery.html



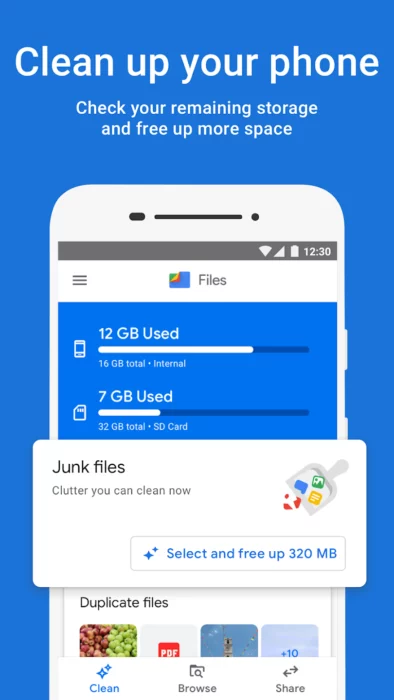

Comments (0)